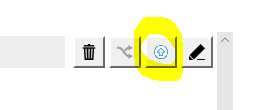Deliveries Fastwrapper starten
Auf den Knopf "OS" klicken
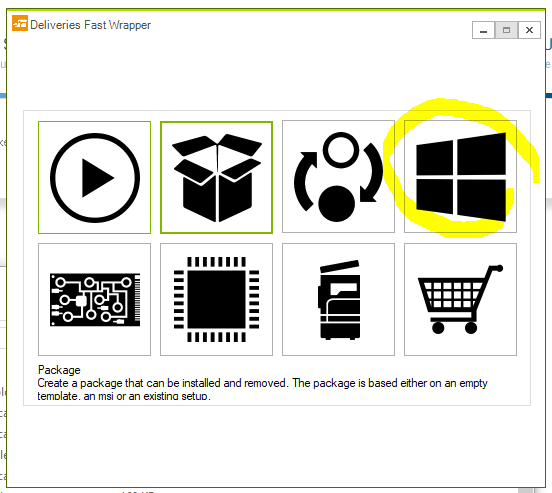
Danach das Windows ISO File mit rechter Maustaste als Laufwerk "Mounten"
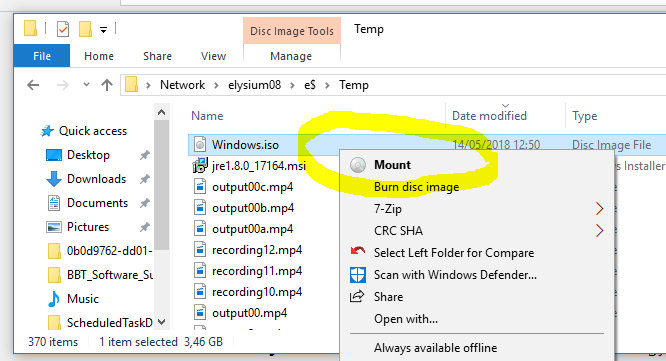
Das neue Laufwerk als Source auswählen
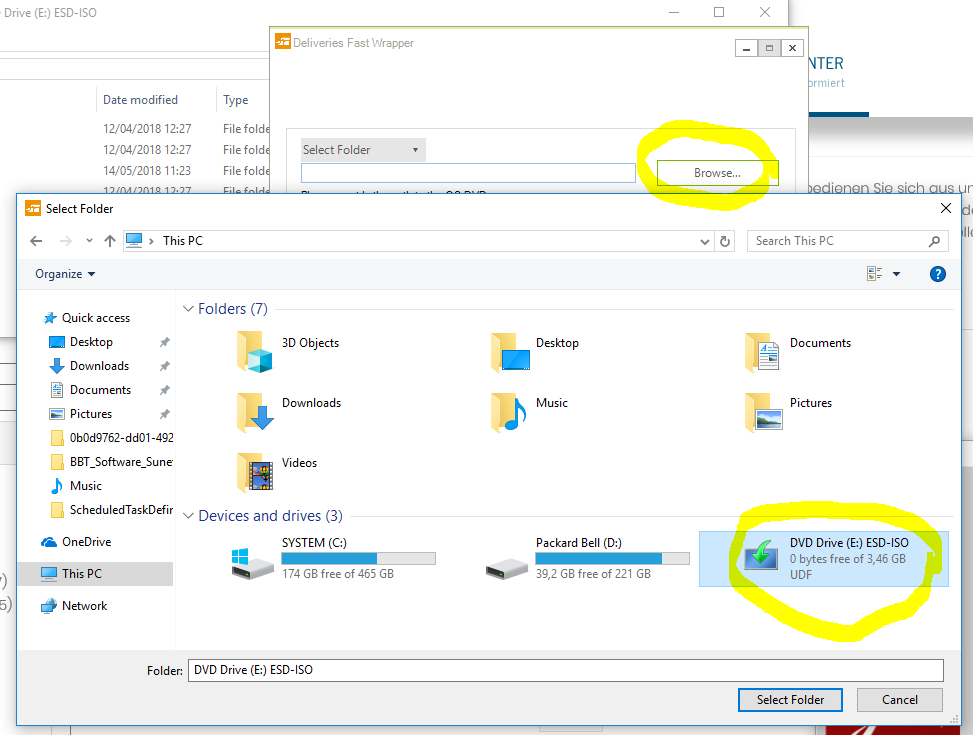
Achtung wichtig: Nun muss zwingend die richtige Architektur eingestellt warden.
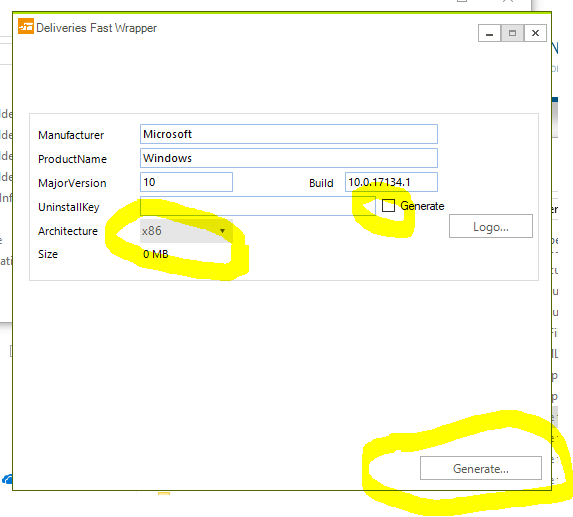
Danach auf "Generate" klicken und ein Dateiname für das neue paket auswählen, nach einer Weile erscheint der Button "Compress", welcher ein Zip-File erstellt.
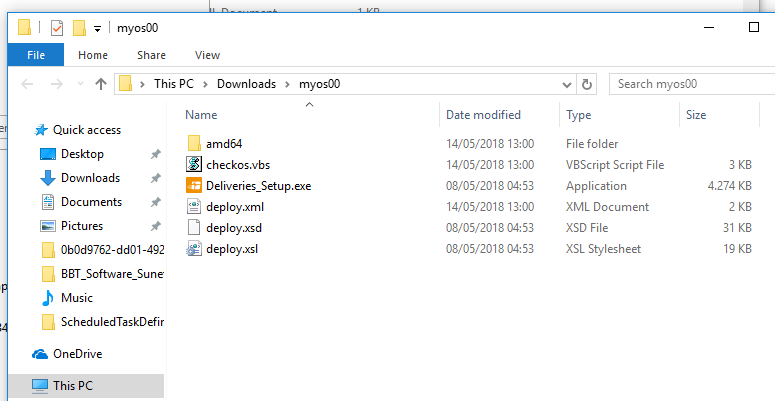
Jetzt in die Bibliothek wechseln und auf "Operating System" umstellen, danach auf "Paket hinzufügen" klicken.
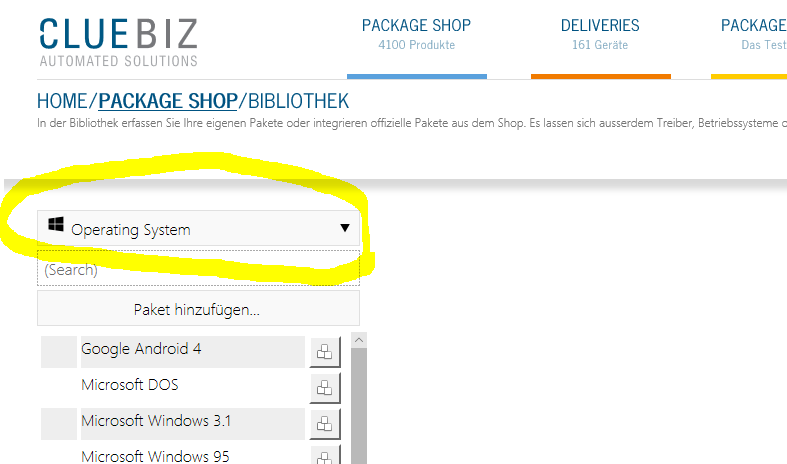
Das generierte Zip-File auswählen und hochladen. Danach unter OS Type das Betriebssystem korrekt einstellen.
In einigen Fällen kann es sein, dass mehrere Betriebssysteme auf der DVD liegen, mit der Option hinter dem Betriebssystem kann der Index des gewählten Image gewählt werden. Um das gewünschte Image zu bestimmen, benutzen Sie bitte den nachfolgenden Command:
dism /get-WimInfo /wimfile:d:\sources\install.wim
Index: "1"
Name: "Windows 11 Famille"
Index: "2"
Name: "Windows 11 Famille N"
Index: "3"
Name: "Windows 11 Pro"
Index: "4"
Name: "Windows 11 Pro N"
Index: "5"
Name: "Windows 11 Enterprise"
Index: "6"
Name: "Windows 11 Education"
Index: "7"
Name: "Windows 11 Pro Education"
Index: "8"
Name: "Windows 11 Pro for Workstations"
Index: "9"
Name: "Windows 11 Enterprise N"
Index: "10"
Name: "Windows 11 Education N"
Index: "11"
Name: "Windows 11 Pro Education N"
Index: "12"
Name: "Windows 11 Pro N for Workstations"
Index: "13"
Name: "Windows 11 Home Single Language"
Index: "14"
Name: "Windows 11 Enterprise multi-session"
Index: "15"
Name: "Windows 11 IoT Enterprise"
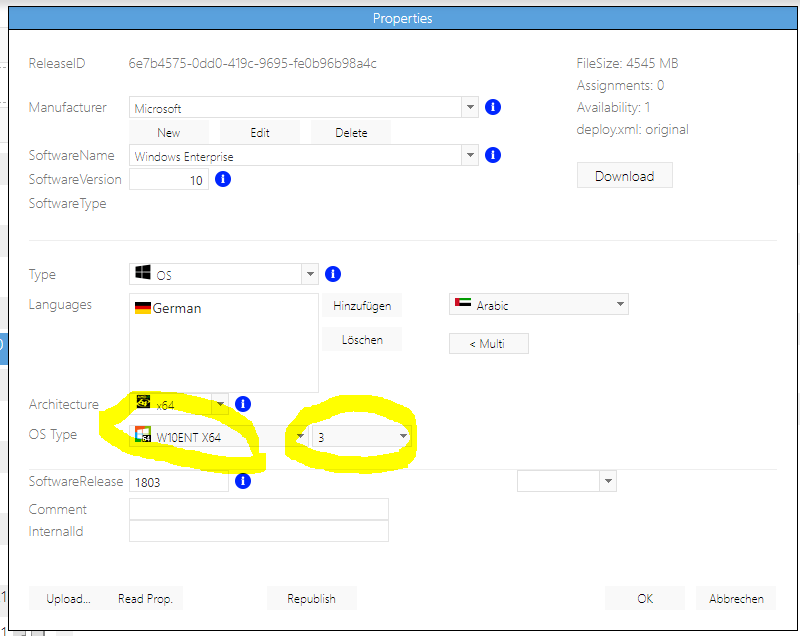
Nach dem Bestätigen muss das OS noch freigegeben werden. Danach taucht es in der Geräteverwaltung auf.